Cara Menginstall Windows XP
Dalam melakukan Instalasi Windows XP kita harus melalui 2 (dua) tahapan yang tidak bisa diabaikan. Tahapannya adalah :
- Persiapan Instalasi
- Proses Instalasi
Pada Tahapan Persiapan instalasi, diperlukan beberapa informasi agar proses instalasi berlangsung dengan baik. Informasi yang diperlukan dalam persiapan instalasi, yaitu :
- Kebutuhan Hardware Minimum
Kebutuhan hardware minimum yang dibutuhkan untuk melakukan instalasi Windows XP Professional adalah :
Komponen
Kebutuhan Minimum
Rekomendasi
Processor Pentium 233-MHz Pentium 300-Mhz Memory 64 MB 128 MB Harddisk 1.5 GB 4 GB Display SVGA SVGA CD-ROM 12x 22x - Hardware Compatibility List (HCL) untuk mengetahui apakah hardware yang kita miliki mendukung.
PROSES INSTALASI
Sebelum melakukan proses instalasi, persiapan yang harus dilakukan adalah menyediakan CD Microsoft Windows XP Professional
Untuk memulai instalasi, pastikan bahwa First Boot Device pada system BIOS sudah di atur pada CD-ROM Drive / Optical drive.
Masukkan CD Windows XP Professional kedalam CD Drive. Proses setup secara otomatis memeriksa konfigurasi dan hardware yang ada pada PC.
Proses setup menyiapkan computer untuk sial di install.

Kemudia Tekan "ENTER" untuk memulai proses instalasi.

Windows XP License agreement memerlukan persetujuan untuk melanjutkan install. Tekan tombol "F8" untuk melanjutkan, tekan "ESC" untuk membatalkan Installasi. Bila memilih disagree maka proses installasi selesai atau batal.

Untuk membuat partisi tekan tombol C. Lalu masukan berapa besar kapasitas yang akan kita gunakan. Satuan besar hard disk dalam satuan Mega Byte. Jika sudah dibuat partisi, pilih salah satu partisi yang akan di install Windows XP. Kemudian tekan “ENTER" untuk melanjutkan proses install.

Sekarang format hard drive, dengan menggunakan partisi NTFS, tetapi dapat juga dengan menggunakan partisi FAT32. Tinggal memindahkan panah pada keyboard untuk merubah pilihan, kemudian tekan enter pada partisi yang diinginkan.

Proses format akan dilakukan hingga 100%.

Setelah selesai memformat hard disk, proses secara otomatis dilanjutkan dengan mengkopikan file yang dibutuhkan kedalam hard disk.

Proses setup akan membaca dan mengkonfigurasikan Windows XP.

Kemudian PC akan direstart., tekan "ENTER" untuk mempercepat proses setup, sehingga menghemat waktu installasi sekitar 15 seconds.

Setelah computer restart kembali, biarkan CD Windows XP didalam cd drive, jangan menekan tombol apapun bila ingin melanjutkan proses instalasi.

Windows akan melakukan proses booting.
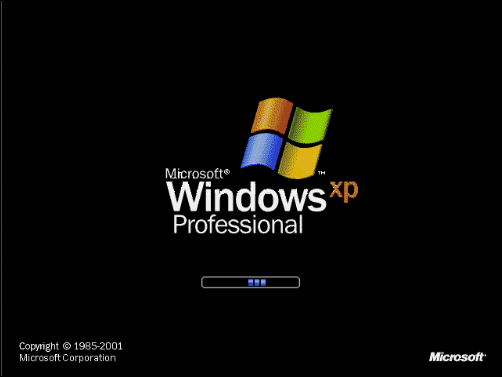
Proses install akan dilanjutkan kembali.
Sekarang akan muncul Dialog regional and language options. Dengan menggunakan mouse klik pada "CUSTOMIZE".

Pilih pada bagian Standards and Formats, lokasi Indonesia, dan klik "OK".

Dan klik pada tombol "DETAILS".
Pilih default language, click "OK" untuk melanjutkan.
Bila semua pengaturan sudah dipilih, klik "NEXT".
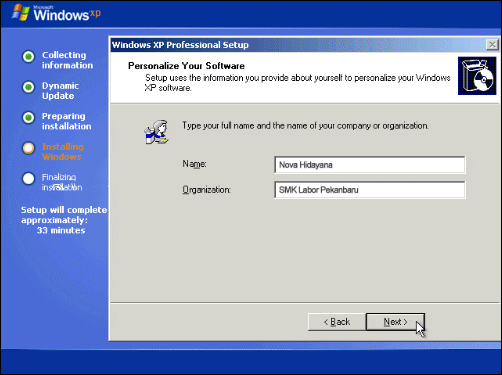
Proses berikutnya adalah mengisi Personalize Windows. Isi Nova Hidayana atau dengan nama lain pada bagian name dan Isikan juga SMK Labor Pekanbaru pada bagian Organization. Klik "NEXT" bila sudah benar.

Lalu masukan 25 digit product key, lalu klik tombol "NEXT".

Masukkan nama computer, Password admin dan konfirmasi untuk password Admin. Kemudian tekan tombol "NEXT".

Ganti Date and Time settings yang sesuai dengan waktu dan tanggal hari ini, lalu klik "NEXT".

Windows akan melanjutkan proses installasi.

Jika network card terdeteksi oleh system, maka akan muncul dialog konfigurasi Networking Settings. Pilih "TYPICAL SETTINGS" dan tekan next bila ingin mengkonfigurasikannya nanti setelah proses install selesai.

Selanjutnya diminta untuk mengisi nama workgroup bila memang perlu dirubah, jika tidak lanjutkan dengan mengklik "NEXT".

Windows akan melanjutkan kembali proses installasi.

Kemudian proses final dari install windows akan dijalankan. Setelah itu computer akan direstart dengan sendirinya oleh system.
Windows akan dijalankan kembali untuk melanjutkan proses instal.
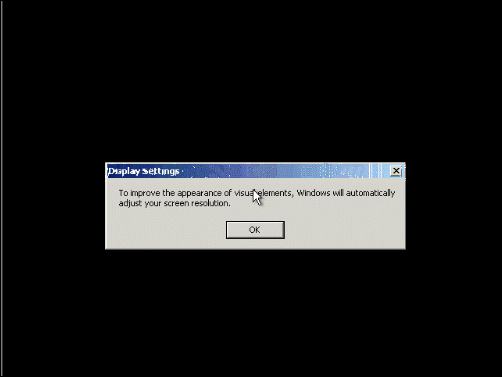
Windows akan mencari resolusi tampilan yg sesuai, klik "OK" pada dialog box yang muncul.

Untuk menyetujui resolusi yang diatur oleh windows klik "OK", bila ingin kembali ke pengaturan lama klik "Cancel".

Windows akan menerapkan perubahan yang telah kita pilih.

Kemudian akan muncul Layar "WELCOME".

Dan proses terakhir adalah Windows XP Desktop tampil dilayar. Windows XP Professional telah terinstal di PC.
Kelanjutannya adalah menginstalkan semua driver yang belum di dukung oleh Windows XP, diantaranya adalah driver untuk Network Cards, Sound Cards, Printers, Scanners, Graphics Cards, Digital Cameras dan lainnya.



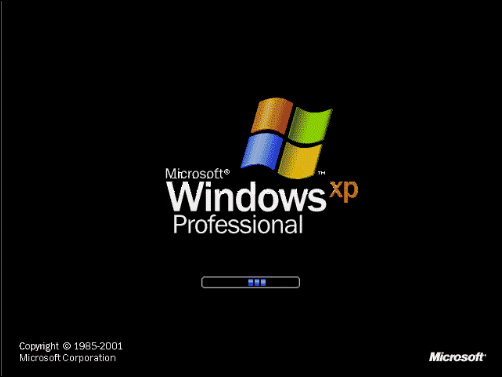


No comments
Terima Kasih Atas Komentar Anda !
Tuntutlah Ilmu sampai ke Liang Lahat